
Windows Media Playerで音楽を聴いているとき
「1曲ずつ再生するの面倒だな…」
と思ったことがあると思います。
この記事では音楽フォルダ内の全曲すべて、または
好きな曲を好きな順で続けて視聴する方法を説明します。
おまけでWindows Media Playerで(見かけ上)
曲がランダムに再生される怪現象についてもお話しします。
すべての曲を順番に再生する方法
Windows Media Playerで
フォルダに保存されている曲をすべて順番に再生するには、
まずフォルダを開きます。
次に上部にあるタブの中から「ミュージックツール」を選びます。
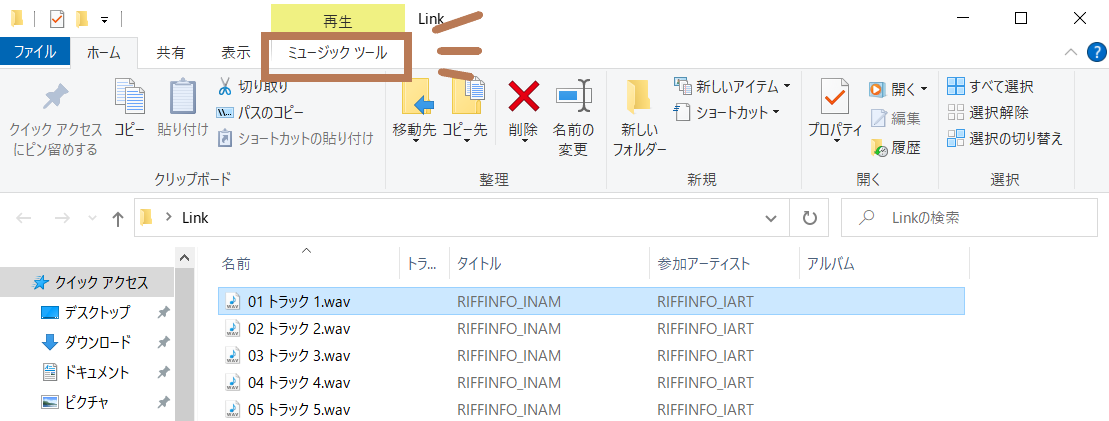
ミュージックツールにある「すべて再生」を押すと、
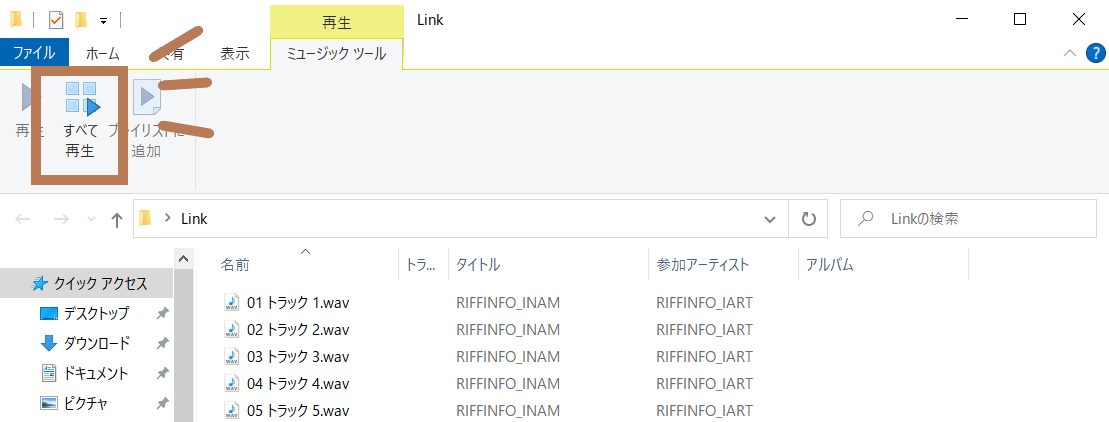
フォルダの曲が最初から最後まで順番に再生されます。
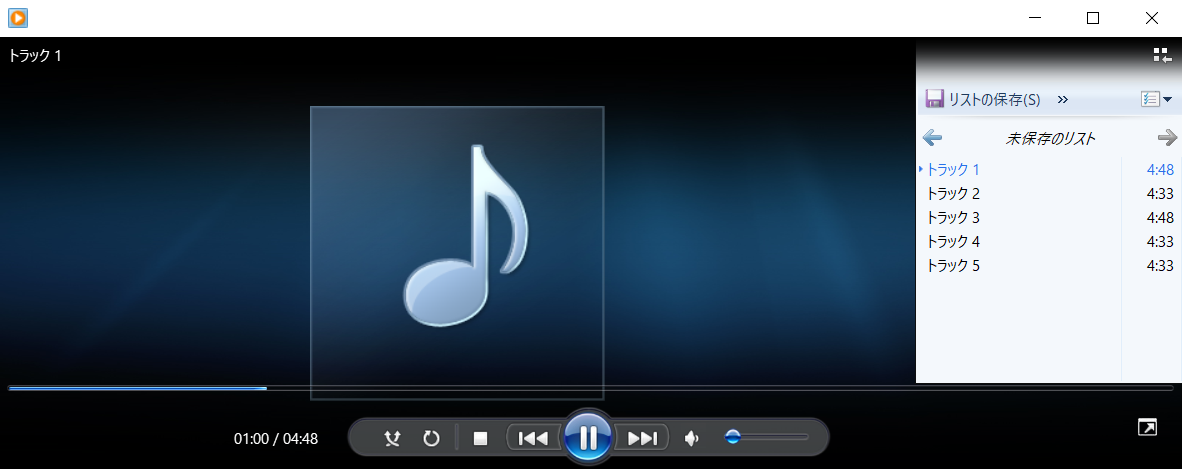
(補足)
この「すべて再生」は以前なら右クリックで出て来たのですが
Windowsのアップデートでミュージックツールに移されたようです。
選択して順番に再生する方法
フォルダの曲から好きなのを選んで順番に再生するには、
”Ctrl+左クリック”で聞きたい曲を選択状態にします。
そのまま「再生」を押します。
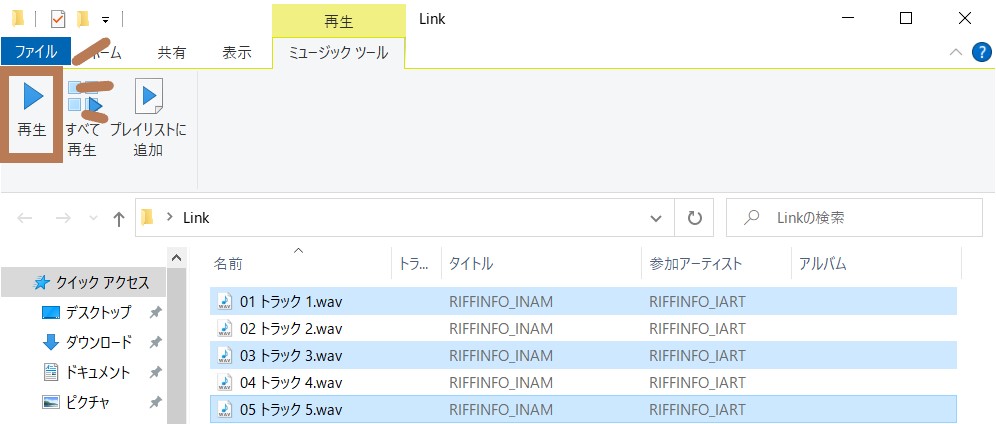
選んだ曲だけが再生されます。
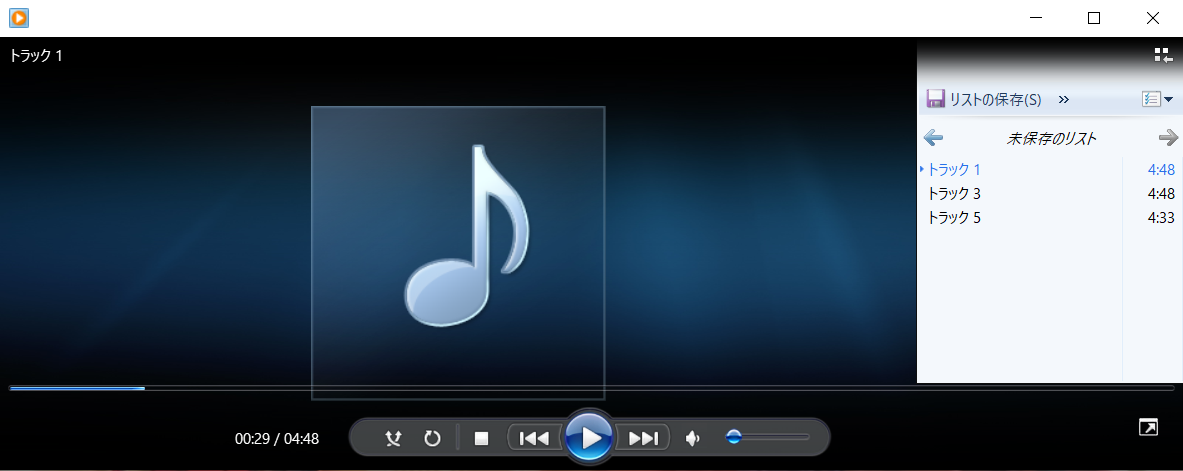
好きな曲を好きな順番で再生する方法
好きな曲を好きな順番で再生したい時には
プレイリストを作成します。
聴きたい曲を右クリック、
「Windows Media Player リストに追加」で
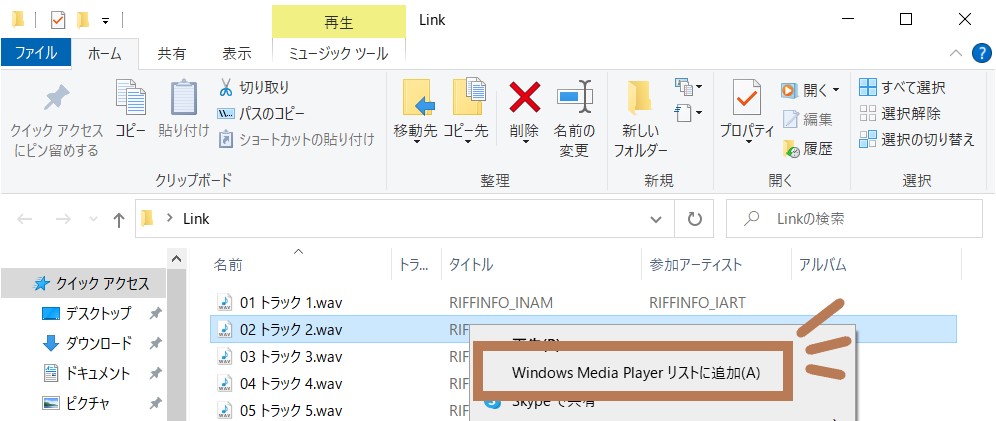
順番に画面右側のリストに追加されます。
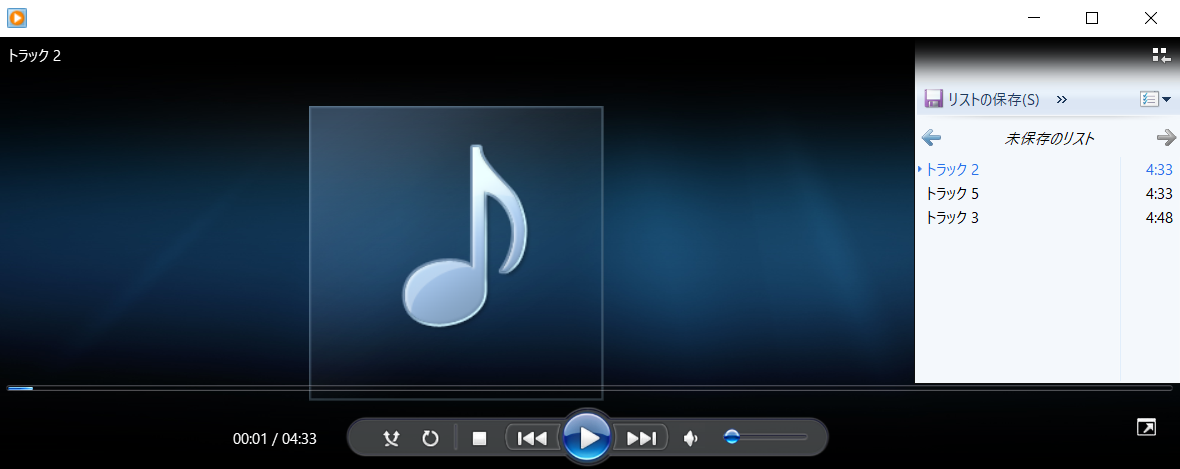
(リストは画面上で右クリック、「リストの表示」で表示されます)
聴きたいリストが完成したら、リストの保存をクリック。
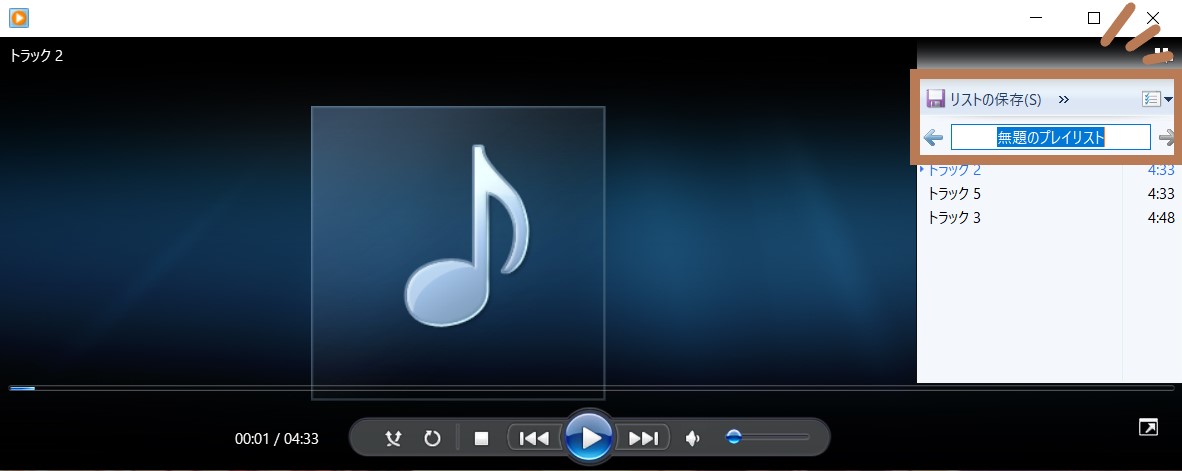
名前を付けて以降いつでも聴けます。
(補足)
プレイリストはライブラリに保存されます。
ライブラリと通常の再生画面とは
隅の四角いマークをクリックで切り替えられます。
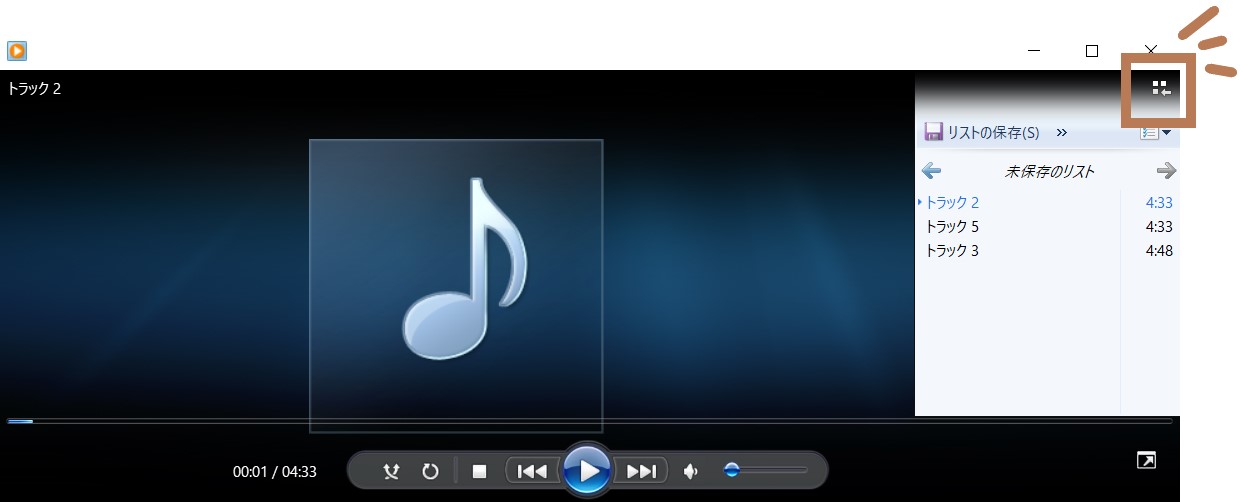
(一見)ランダムに再生される現象について
フォルダの曲をぜんぶ聴きたくて
すべて選択して右クリック、「再生」を押すと
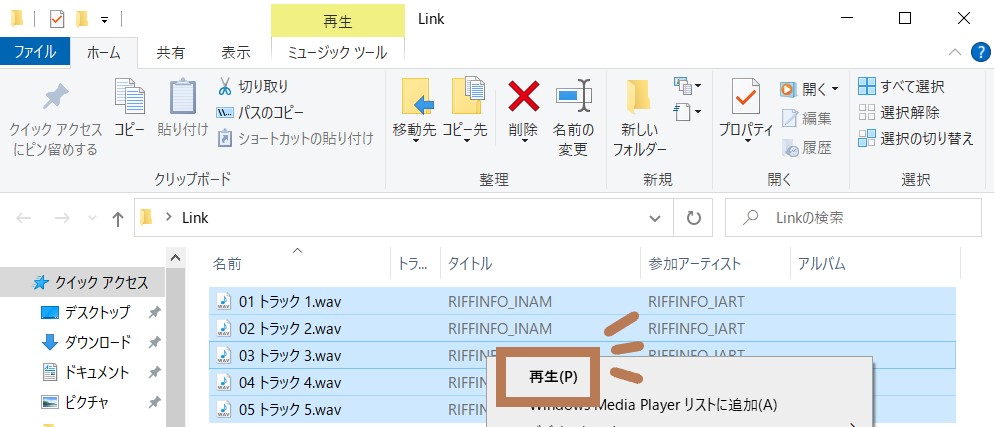
ランダムな位置から再生された様になります。
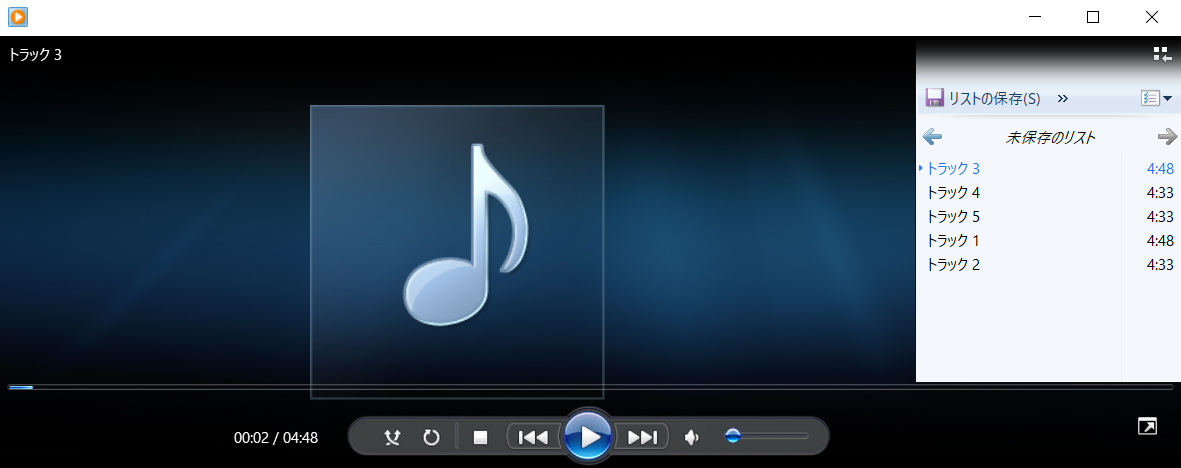
これは実は、右クリックした位置から再生されています。
トラック3を右クリックして「再生」を押すとトラック3から
トラック4を右クリックして「再生」を押すとトラック4から
順番に再生されます。
この方法で最初から順番に再生したい時は
トラック1を右クリックすれば大丈夫です。
まとめ
曲を続けて聴きたい時はミュージックツールで解決します。
順番を入れ換えたり、複数のCDにまたがって聴くには
少し手間ですがプレイリストを作ると良さそうです。
